Quick Menu Settings
Bilingual pop-up:
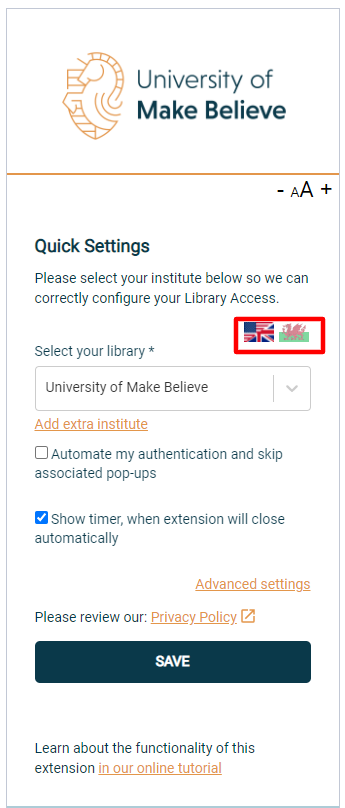
Some institutes have set up bilingual pop-ups. If your institute has set it up, when you go to the settings of the extension, you’ll be able to select the language by using flag symbol. Once you have saved the option, you will be able to see the pop-up in your selected language.
Skip the pop-up:
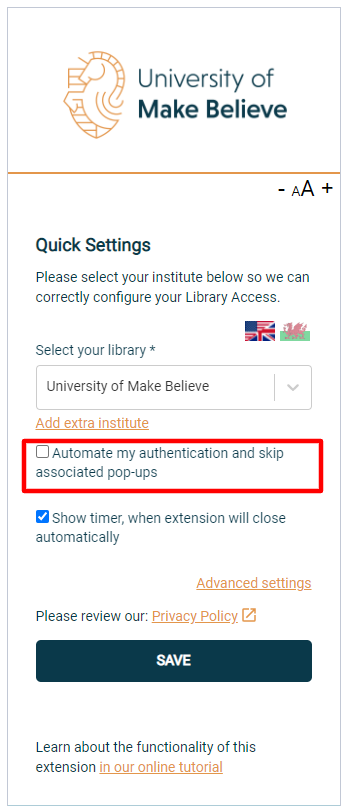
Some institutions will offer you the opportunity to select “Automate my authentication and skip associated pop-ups” option. Some institutes have selected the option for their patrons by default. However, if you wish to unselect the option, you can do that in the extension settings page.
If the option is not selected, we’ll show you the “Get Access” pop-up when the extension identifies that you have access on location. If the option is selected, the extension will take you straight to the library’s authentication page once we identify that you have access. You’re only asked to login with your library credentials once for a browser session. Therefore, this redirection should only happen for the first time you log in.
Show timer:
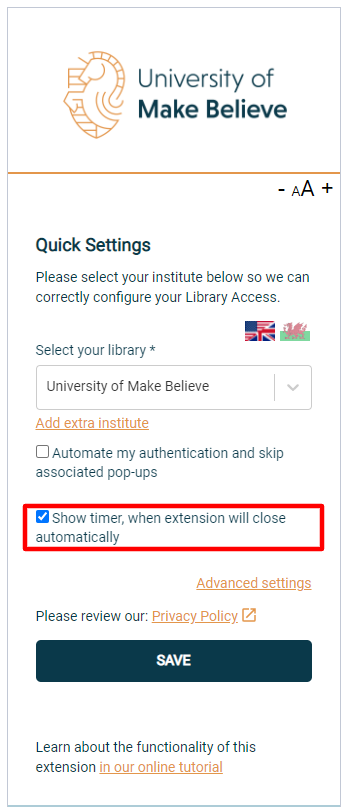
Some institutes will set a timer for how long the extension pop-up will be displayed for. If you’d rather the pop-up to remain on the screen, you can click the “pause” button next to the timer and that stops the pop-up from disappearing. If you unselect this option from your extension settings, you will not be shown the count down and the pause button anymore.